コロナ自粛でおうち時間が長くなり、You Tubeなどのネットの視聴時間も増えてしまった人が多いのではないでしょうか。
興味ある動画が次々に出てきて、大人でもコントロールしにくい You Tube の視聴時間。
子供だとなおさらですよね。
長時間の視聴で、視力が低下したり姿勢が悪くなったり、生活時間が乱れて昼夜逆転したりと、You Tube の長時間視聴には危険がいっぱい!
ということで、今回は視聴時間の確認方法と時間制限の方法のご紹介です。
You Tubeのアプリ内で設定して休憩時間をリマインドする方法もあるのですが、見過ぎたときにロックされちゃう、iPadの設定画面から制限する方法を画像付きで解説します♡
iPhone も基本的に方法は同じです。
お子さんの視聴時間が気になるけど、まだ、制限を設定していないという方は、ぜひお読みください♡
この視聴制限の方法、大人も自分で視聴しているときのリマインドとしても使えるので、大人も試してみてくださいね♡

視聴時間の確認方法
制限をかける前に、まずは現状把握。
視聴時間の確認をしましょう。
iPad(以下、iPhoneも基本的に同じです)の【設定→スクリーンタイム】といくと、こんな画面が出てきます。
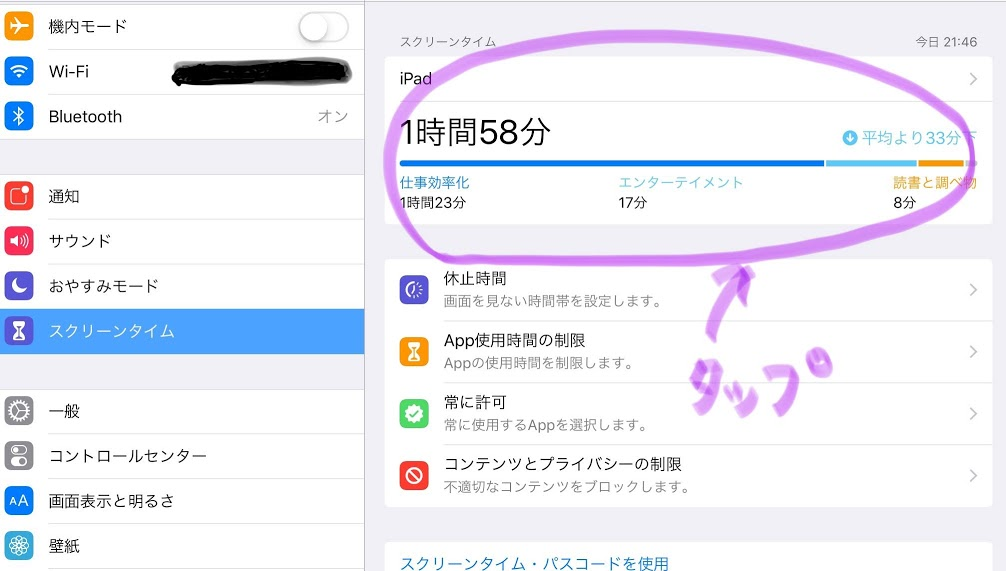
上の画像の『1時間58分』が、iPadをさわっていた時間です。
画面上の「タップ」と書いたところをタップすると、下の画面になります。
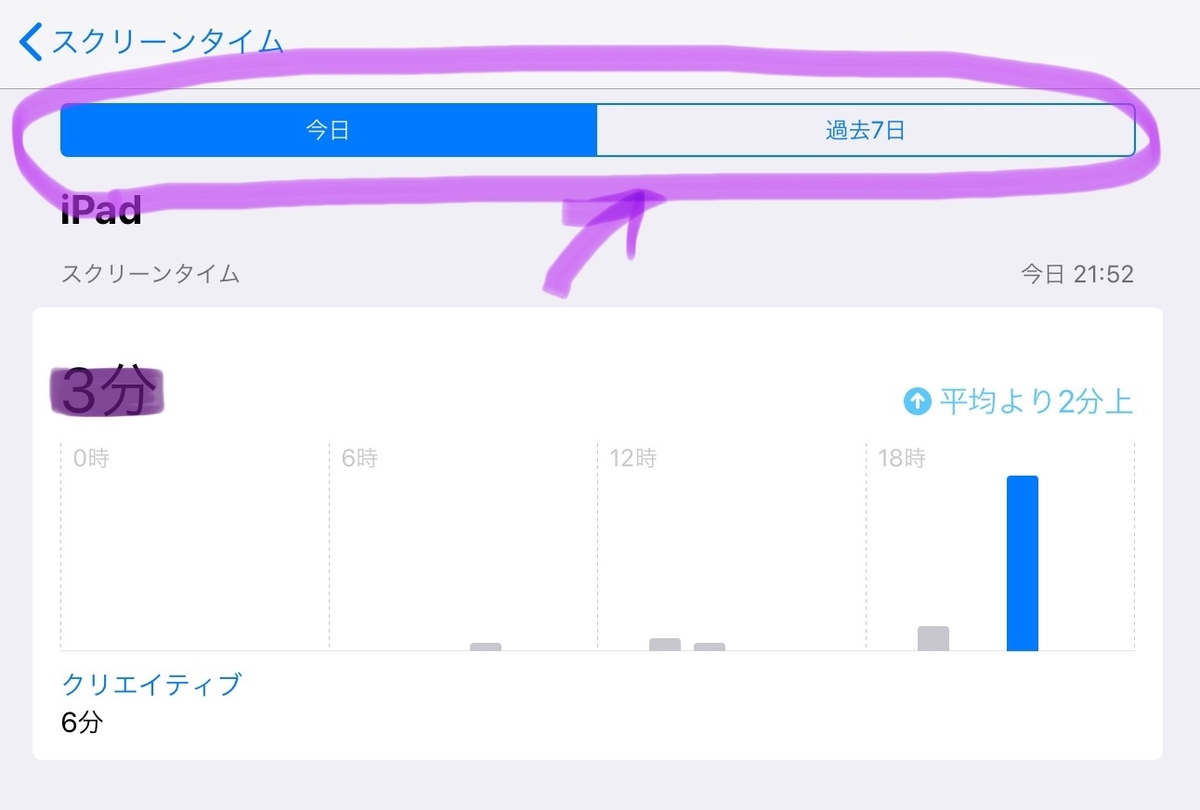
ここで今日のYouTubeの視聴時間を確認できます。
【今日】1日分と【過去7日】分が、切り替わるようになっていて、両方、確認できます。
スクロールしていくと、今日(または過去7日)使ったアプリとその時間が出てきます。
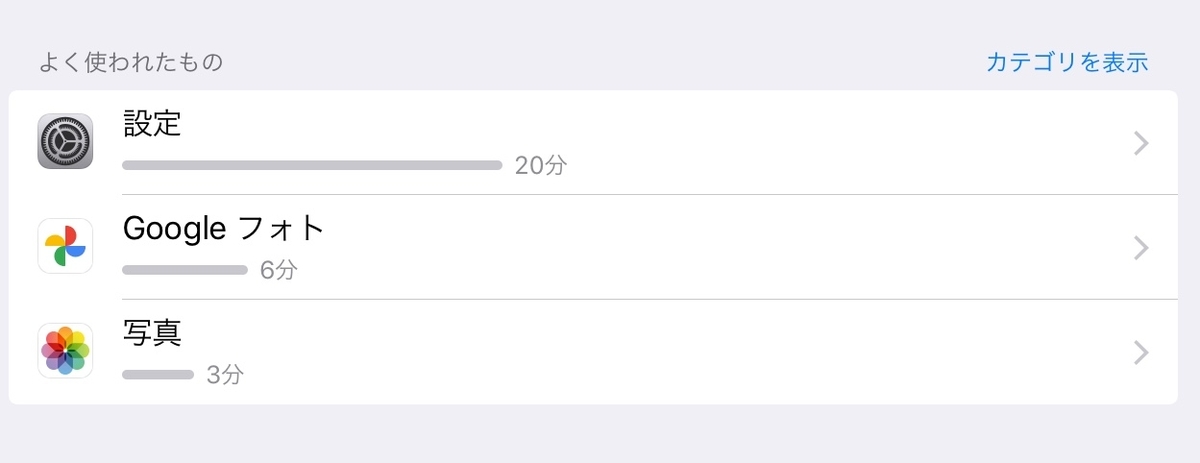
You Tube をみていると、ここに You Tube のマークと時間が表示されます。
あまり長時間見ているという自覚がお子さんにない場合、一緒に確認してもいいかもしれませんね。
では、いよいよ視聴制限の設定です♡
YouTubeの視聴時間を制限しよう
スクリーンタイム・パスコードを設定
設定した時間がきたときに、画面をロックしてしまうためには、【スクリーンタイム・パスコード】を設定する必要があります。
【スクリーンタイム】をタップして元の画面に戻り、【スクリーンタイム・パスコードを使用】をタップ。

4ケタの暗証番号を決めてパスコードを設定します。
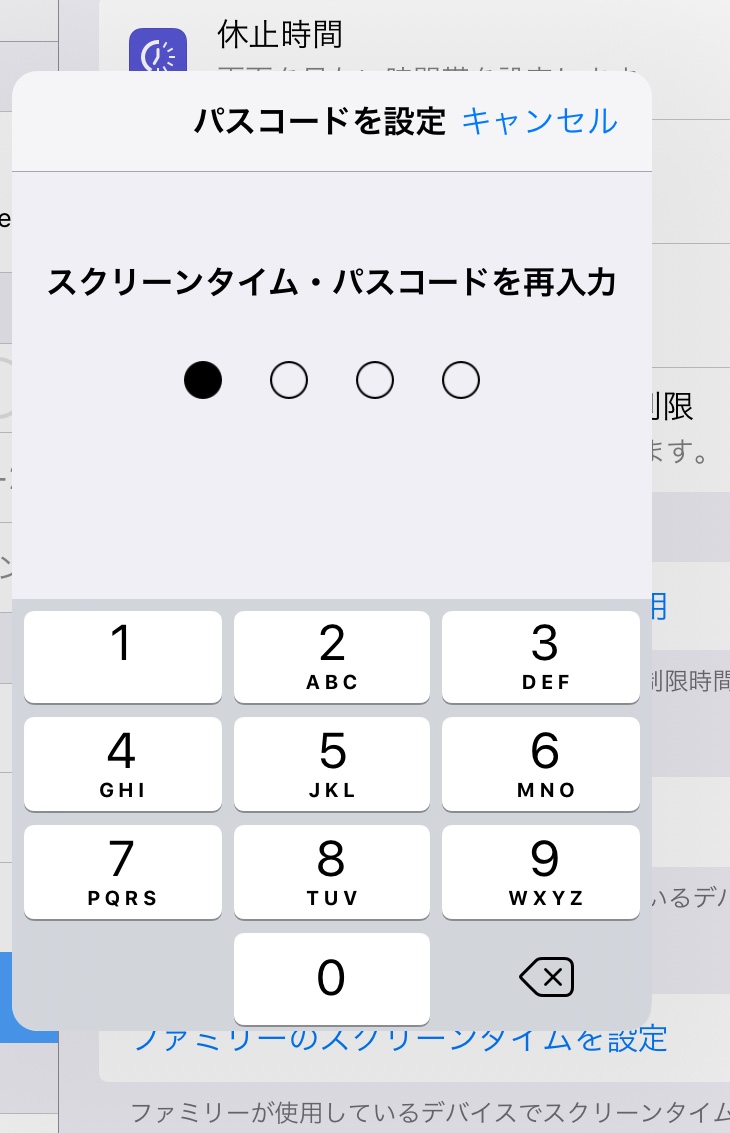
App使用時間の制限
【App使用時間の制限】をポチッとして

先ほど設定したパスコードを入力し、【制限を追加】をポチッとします。
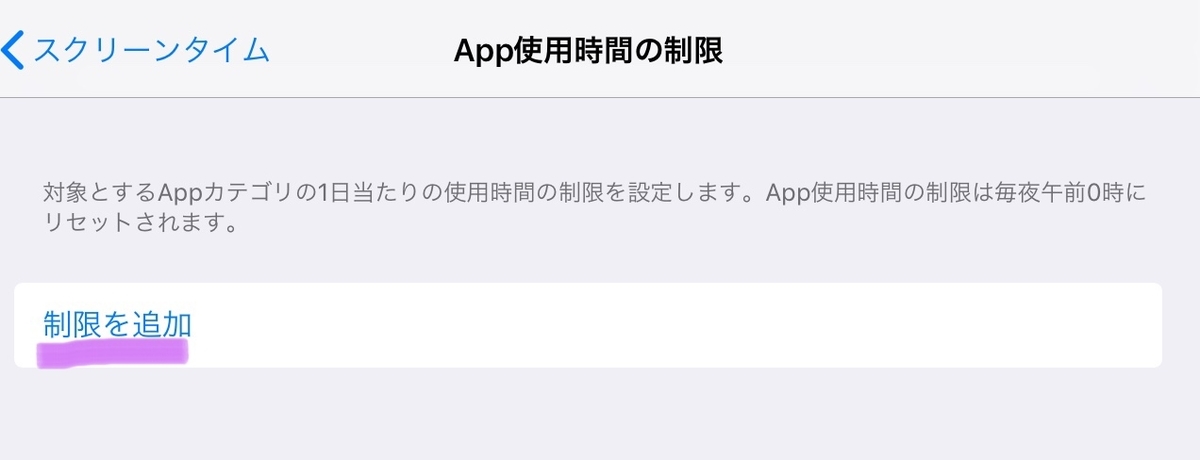
そうすると【Appを選択】の画面になるので、You Tube だと『エンターテイメント』を選びます。
You Tube のほかに、You Tube Kids などエンターテイメント系のものは一括で制限されることになります。
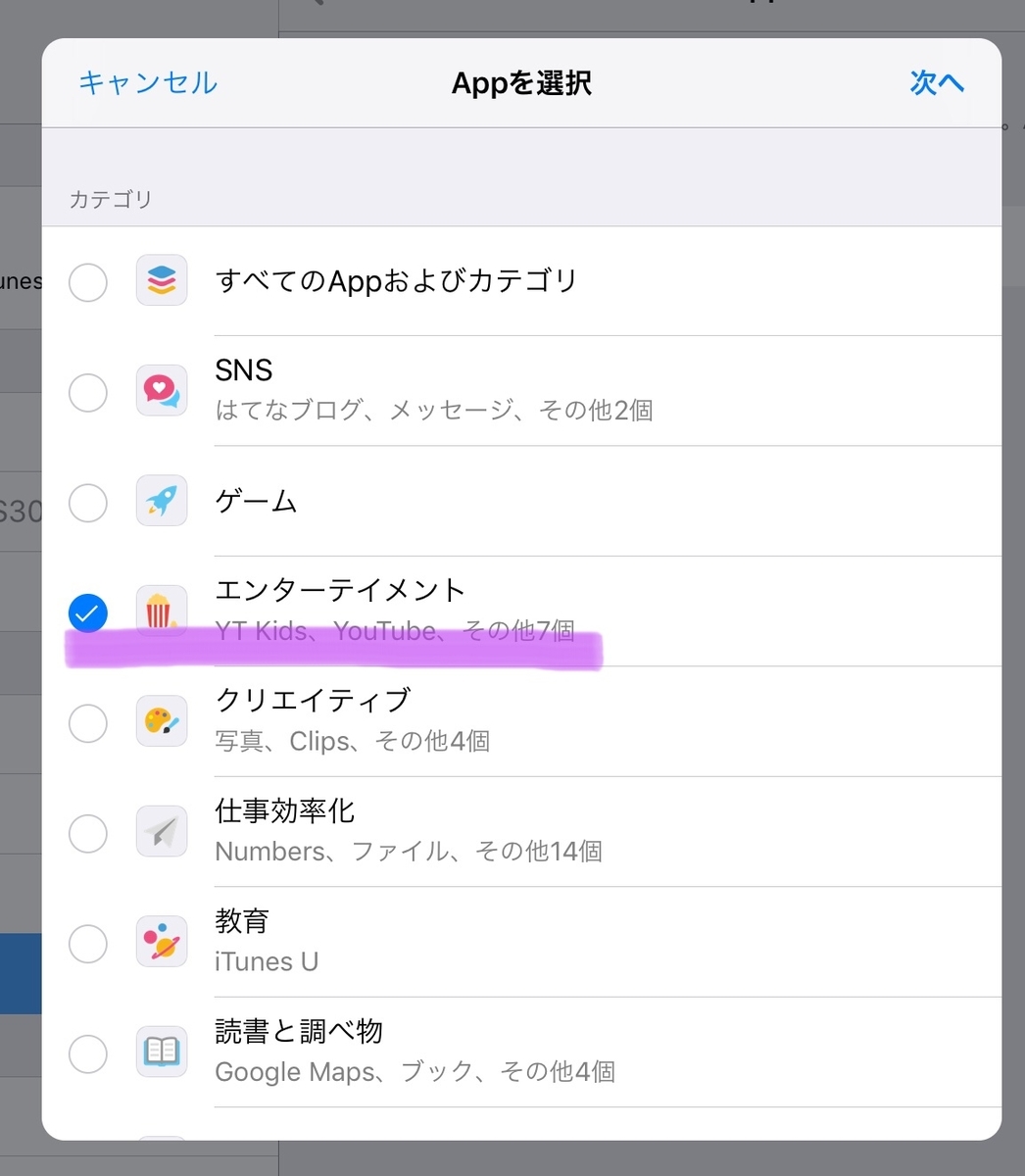
右上の【次へ】をポチッとすると、いよいよ時間制限です。
1日あたりの好きな時間を設定します。
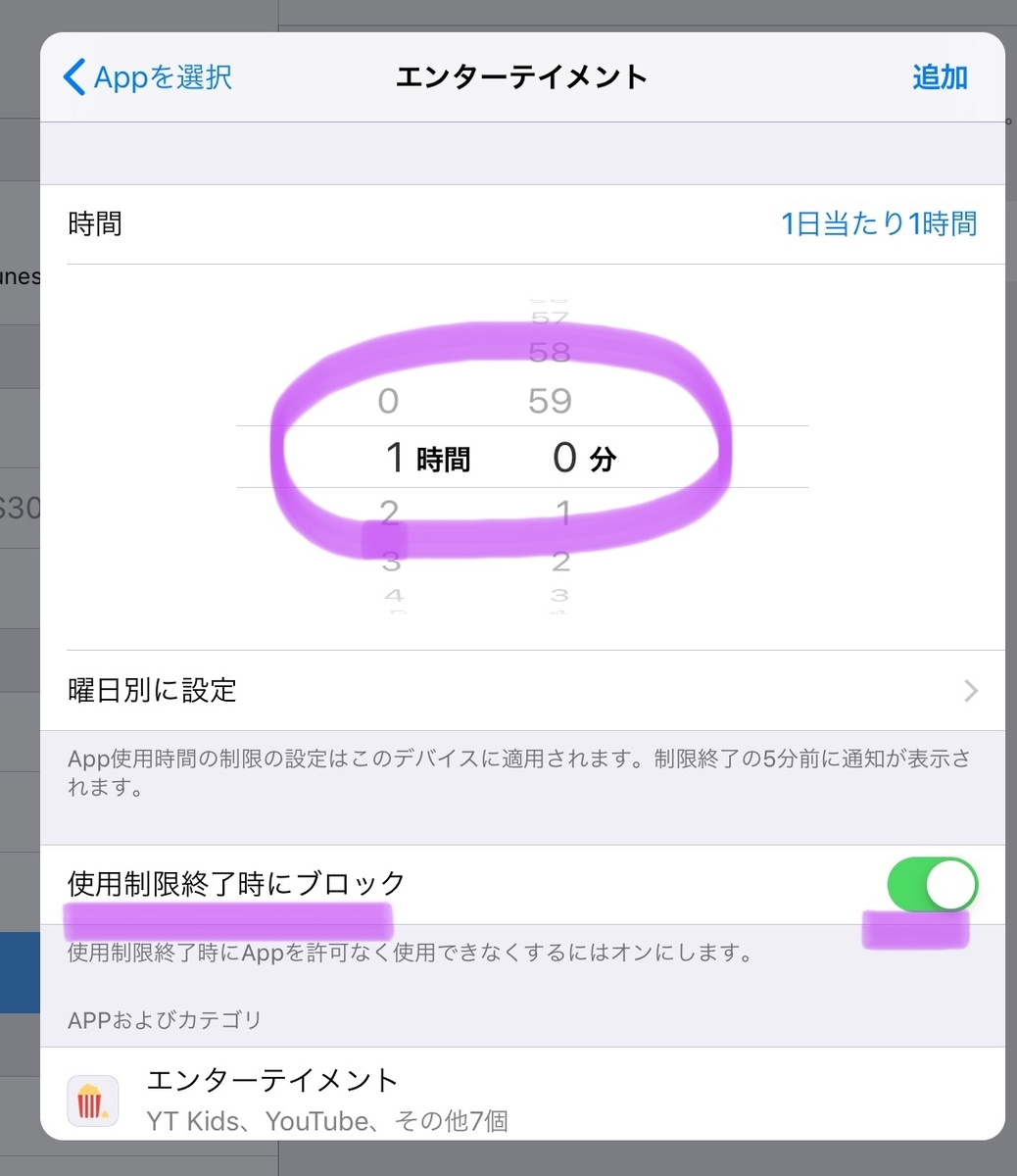
ここで、【使用制限終了時にブロック】をオンにすると、制限時間がきたらパスコードを入力しないとロックされます。
\こんな画面が出てきます/
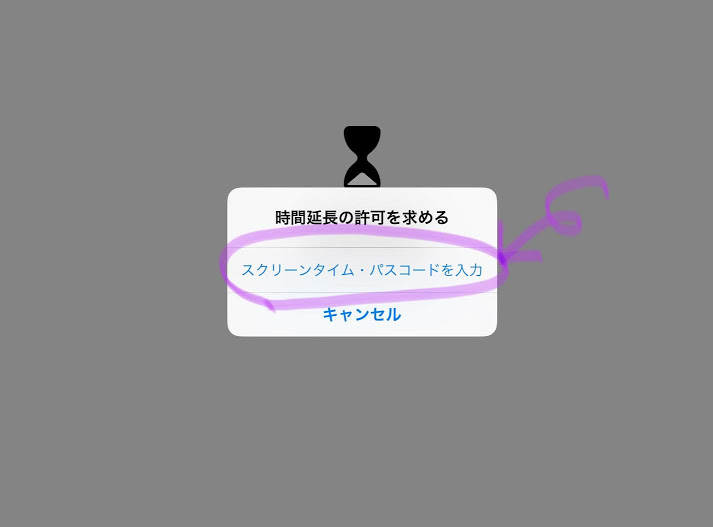
ここで、【使用制限終了時にブロック】をオフにすると

『制限時間を超えました』というリマインドが出てくるだけで、ロックはされません。
パスコードを入力しなくても、『制限を無視』をポチッとすると引き続き視聴できます。
その際に、『〇〇分後に通知』というのを選択でき、設定した時間が経過すると、また通知がきます。
曜日ごとの設定も可能
時間設定は『1日〇〇分(時間)』で設定するようになっているのですが、曜日ごとに設定時間を変えることもできます。
平日は短めで、休日は長めとかの設定が可能。
時間制限の画面の【曜日別に設定】をポチッとすると
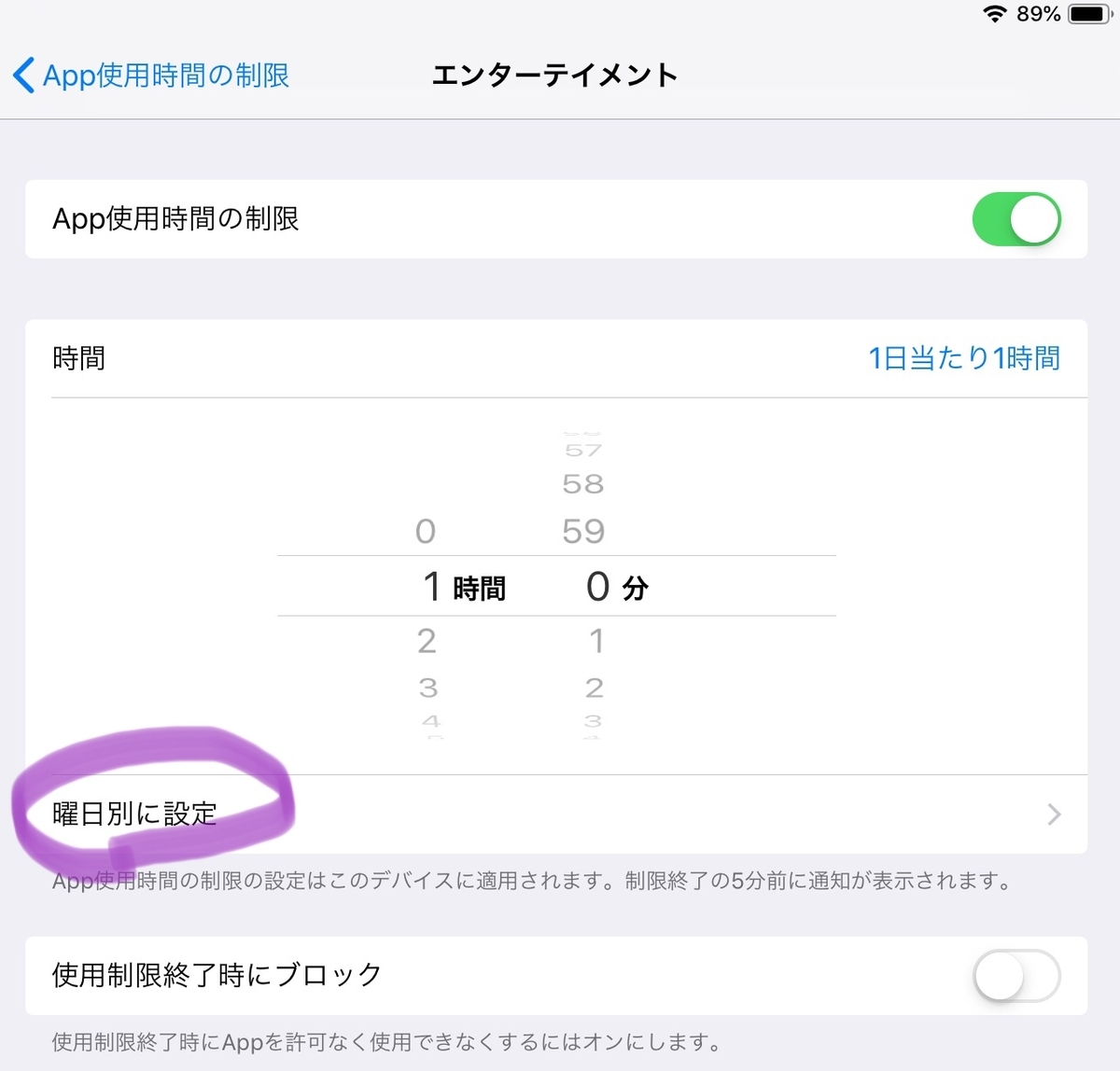
曜日別に時間が設定できます。
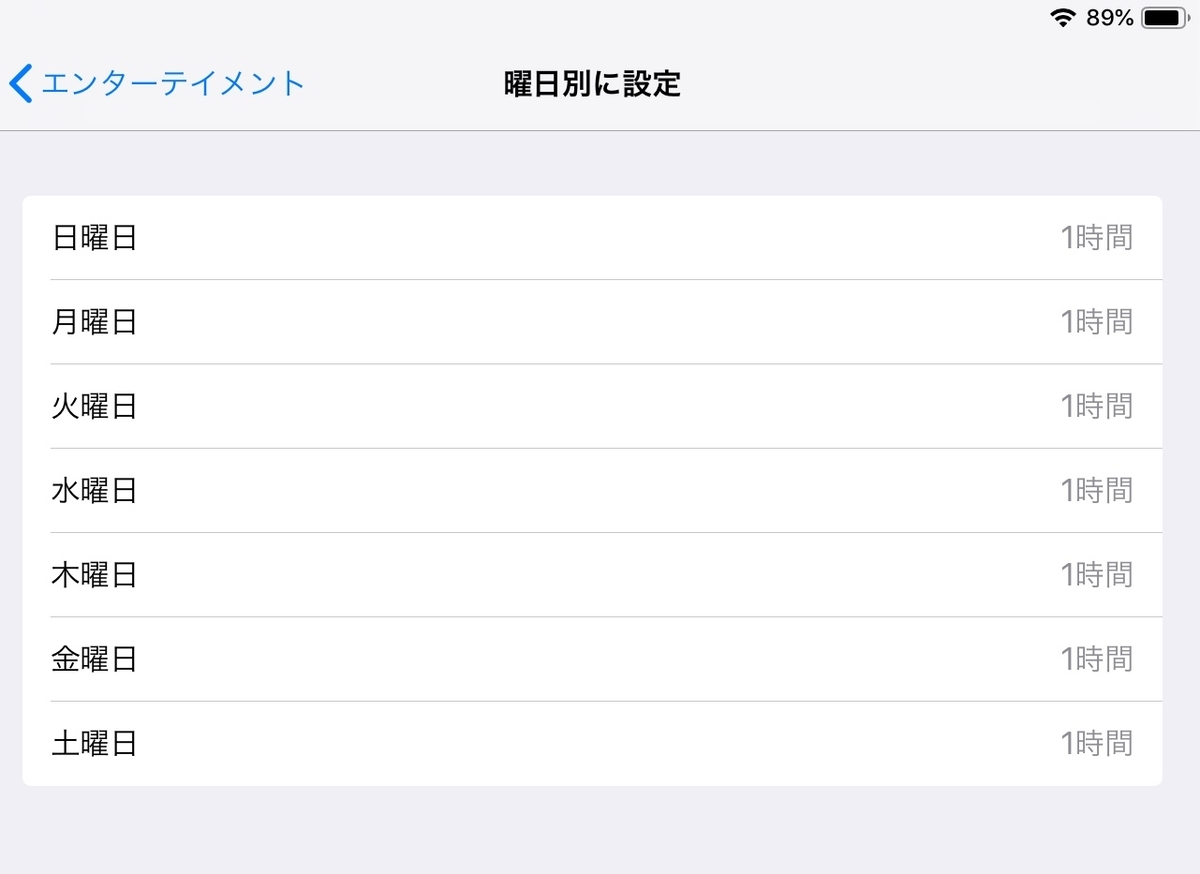
時間をすぎると画面がロック!
設定時間をすぎると画面がロックされ、画面がロックされると、YouTubeのアイコンは、灰色になっちゃいます。
今日はおしまい!/

右端の部分ですね。
【使用制限終了時にロック】をオンにしておくと、パスコードをしらないと夜中の0時になって日が変わるまで、視聴できなくなります。
おわりに
今回は、Google フォトでブログに貼り付けた画像が、全部、閲覧できなくなってしまったのを機に、一部、画像を入れ替えて過去の記事をリライトしてみました♡
You Tubeは自分の嗜好にあわせて、どんどんいろんな画像が出てくるので、大人でも視聴時間のコントロールは難しく、ましてや子供にとっては、至難のワザですよね。
コロナ自粛でおうち時間が増え、視聴時間が伸びてしまった子供や大人は多いと思うので、お困りの方は、是非、リマインドや強制ロックの設定をしてみてください♡
今回も最後までお読みいただき、ありがとうございました!



